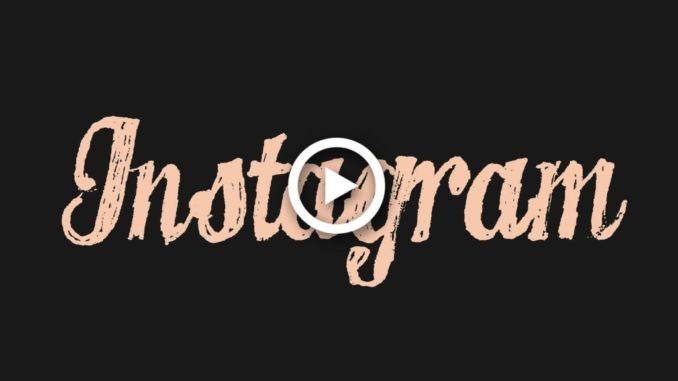
Come caricare una foto su Instagram da computer usando il browser, video
Vi sarà, di certo, capitato di voler caricare una foto su Instagram direttamente dal vostro computer. Preparate l’immagine, magari la ritoccate, l’abbellite, insomma, fate ciò che vi sempre più giusto e carino per preparare il vostro prodotto e poi la beffarda scoperta: non si caricano foto su Instragram dal computer!
E invece non è vero, si può eccome. Qualche passo ve lo spiegherò in questo articolo, ma poi vi consiglio vivamente di guardare il mio video tutorial e imparerete in un attimo.
Che cosa è Instagram
Instagram è un social network che permette agli utenti di scattare foto, applicarvi filtri (con le app dello smartphone), e condividerle in Rete
L’applicazione web, sviluppata da Kevin Systrom e Mike Krieger, è stata lanciata il 6 ottobre 2010 inizialmente disponibile solo su iOSpoi divenuta compatibile con qualsiasi iPhone, iPad o iPod touch avente iOS 3.1.2 o superiore. Dal 3 aprile 2012 è disponibile, anche per i dispositivi che supportano Android, dalla versione 2.2 o superiore. Il 21 novembre 2013 è stata pubblicata la versione per Windows Phone. Il 28 aprile 2016 è stata pubblicata la versione per Windows 10 mobile. Ad ottobre 2016 è stata pubblicata l’App anche per tablet PC Windows 10.
Come caricare la foto direttamente dal vostro browser senza usare programmi
Un trucchetto, neanche molto segreto per la verità, che magari qualcuno o qualcuna di voi ancora non conosceva.
Allora cominciamo! Aprite il vostro browser – io uso Chrome -,ma quanto vi spiegherò può essere applicato anche a Firefox e Safari.
Il segreto, chiamiamolo così, sta nell’installare una estensione sul vostro browser preferito.
Cosa serve?
Per caricare una foto dal vostro browser serve modificare lo “User agent”. Ah, direte voi, che roba è lo user agent? E’ un’applicazione installata sul computer dell’utente che si connette ad un processo server. Esempi di user agent sono i browser web, i lettori multimediali e i programmi client (Mail User Agent) come Outlook, Eudora, Thunderbird, Pine ed Elm.
La versione web di Instagram, accessibile da browser su PC, non permette di caricare le foto. Ma noi, con questa modifica, ci riusciremo. Dovremo “nascondere” l’identità del browser stesso in modo tale che lo “scambi” per uno smartphone. Geniale no? Ma anche altrettanto semplice.
Per Chrome scaricate e, come decritto nel video, installate e attivate lo User-Agenti Switcher for Chrome cliccando sul pulsante rosso che vedete qua sotto:
User AgentScarica e installaCominciamo
Una volta installato il programma, apri una scheda di Chrome ed entra su Instagram.com. A questo punto, clicca sull’icona del foglio con la maschera nera, posta in alto a destra, seleziona lo user agent di smartphone o tablet ed effettua l’upload delle immagini.
Facile no?
Per riportare lo user agent allo stato originale, clicca sull’icona di User-Agent Switcher e seleziona la voce Chrome -> Default.
Grazie a questo semplice trucco potrai visualizzare il sito di Instagram come se tu stessi utilizzando uno smartphone o tablet.
Firefox – Dopo aver installato questo plugin, apri una nuova scheda di Firefox, entra in Instagram.com e modifica lo user agent cliccando sull’icona del mappamondo in alto a destra. Nel riquadro che si apre seleziona il dispositivo mobile che desideri. Così potrai caricare immagini su Instagram dal tuo computer.
Microsoft Edge – Per il nuovo browser di Microsoft dovrai collegarti con Instagram, cliccare sul pulsante delle tre lineette orizzontali in altro a destra. Seleziona la voce “Strumenti di sviluppo”. Si apre una nuova finestra e lì dovrai selezionare “Emulazione di Edge”, nel menu a tendina potrai scegliere il nome del tuo device.
Per modificare l’user agent di Microsoft Edge non devi far altro che collegarti a instagram.com, premere sul pulsante con tre linee orizzontali posto in alto a destra e selezionare la voce Strumenti di sviluppo presente all’interno del menu.
Adesso ti si aprirà una nuvoa finestra e non dovrai far altro che selezionare la scheda Emulazione di Edge. Espandi il menu a tendina Dispositivo e seleziona il nome di uno smartphone e un tablet.
Safari
Su Mac dovrai, per modificare lo User Agent, entrare nel menu e cliccare su Preferenze. Seleziona Avanzate e flagga la voce Mostra menu sviluppo nella barra dei menu, a questo punto vai su Instagram.com e clicca sul menu Sviluppo – User Agent e seleziona ciò che ti serve per iOS.
Hai un Mac e desideri caricare immagini su Instagram da PC? Per modificare le impostazioni dell’user agent devi entrare nel menu Safari e poi fare clic su Preferenze. Seleziona la scheda Avanzate e metti il segno di spunta alla voce Mostra menu Sviluppo nella barra dei menu.
Non resta che andare su Instagram.com, fare clic sul menu Sviluppo -> User agent e selezionare una tra le opzioni che riguardano iOS 10.
La prossima lezione, invece, parleremo di Gramblr, potente software per condividere immagini da computer su Instagram.




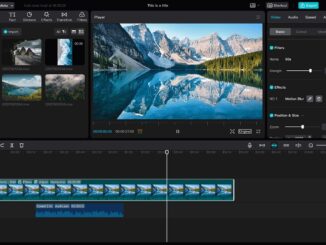
Commenta per primo